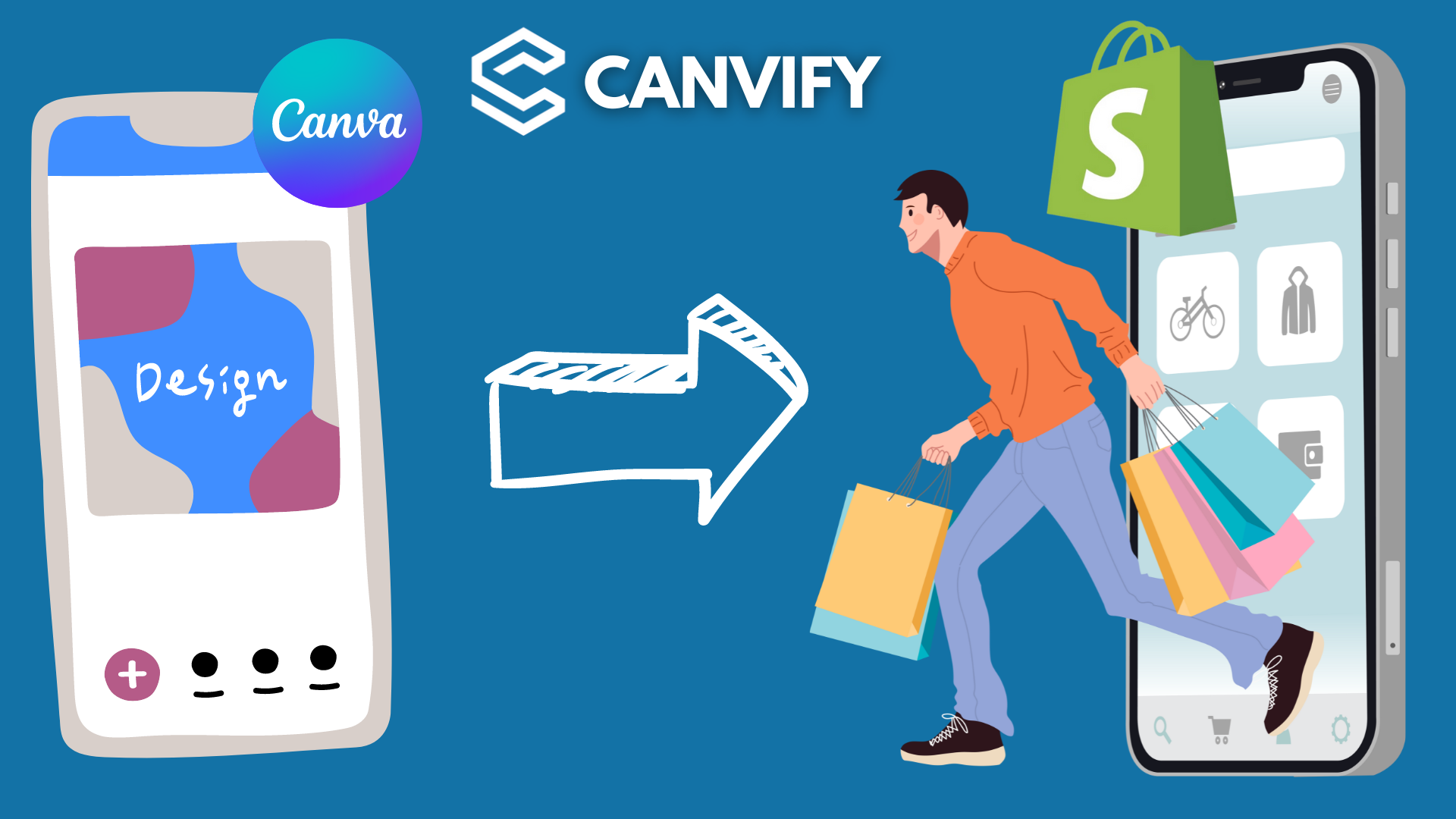
How to Convert Canva Design into Shopify Store? Import Canva Site to Shopify!
You can build and publish Shopify pages through Canva. Yes, you heard it right. So many people who use Canva for graphic design never noticed that Canva gives you an option called ‘Publish as website’. Canva quickly turns your Canva design into a landing page and gives you a working URL for it as well.
BUT… there is no real use case for it if you can’t use that website design on your actual website. Here is where things get spicy. You can LITERALLY export your Canva design into Shopify and convert it into a working Shopify store with only a few clicks! 🤯
How to Import Canva Website Design to Shopify?
There is no direct way on Canva that lets you connect your Shopify and export designs but there is an even simpler way. A Shopify plugin called Canvify. You can find it and install it for free from Shopify App Store. This app takes your Canva website link and converts it to Shopify within a few seconds.
With Canvify, your designed in Canva Shopify store will be:
- Responsive & fast
- Interactive and have 3D animations from Canva
- SEO capabilities
- Mobile friendly UI optimization
- Complete Shopify features that you get through other methods
Here’s a step-by-step guide on how to convert a Canva design into a Shopify store using Canvify!
1. Design Your Landing Page in Canva
Nothing changes here. It’s your usual Canva design process. All you need is a template to begin with to make things easier. You can find templates on Canva or get started from templates provided by Canvify when you install it on your Shopify store.
Canvify has a huge range of templates that are specifically customized to smoothly convert Canva design into a Shopify store. Using a template from Canvify means less work for you in comparison to finding your own templates and making adjustments (if there are problems with your Canva design).
Customize your website, add your brand colors, logos, product images, product descriptions, and other things you want. You’re almost done ALREADY!
Preparing Your Canva Design for Export
Once your landing page design is ready, it’s time to prepare it for the grand migration to Canvify. Can’t wait to see it live on both desktop and mobile!
Publish Canva Design As Website
When you’ve finished your design, go to Share and find the ‘website’ option.
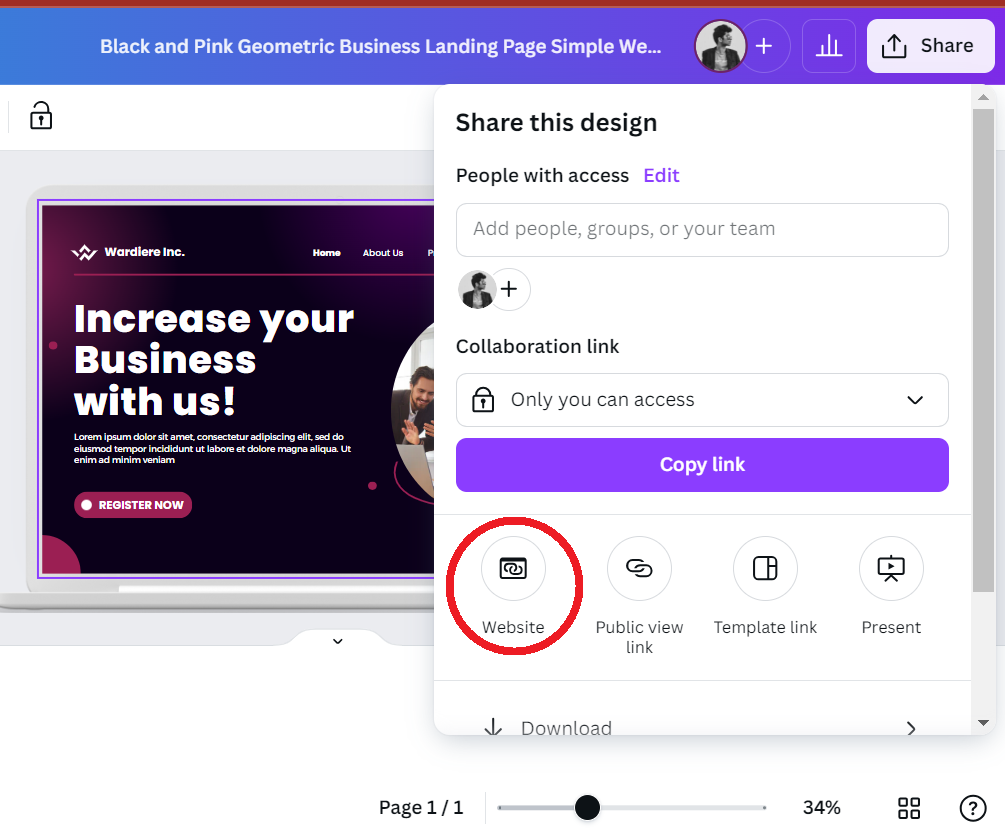
Click on the Website option. It will give you the following button: ‘Convert to website’. Clicking it will convert your design into a web page.

Publish the website and BOOM!, you now have your website link ready!
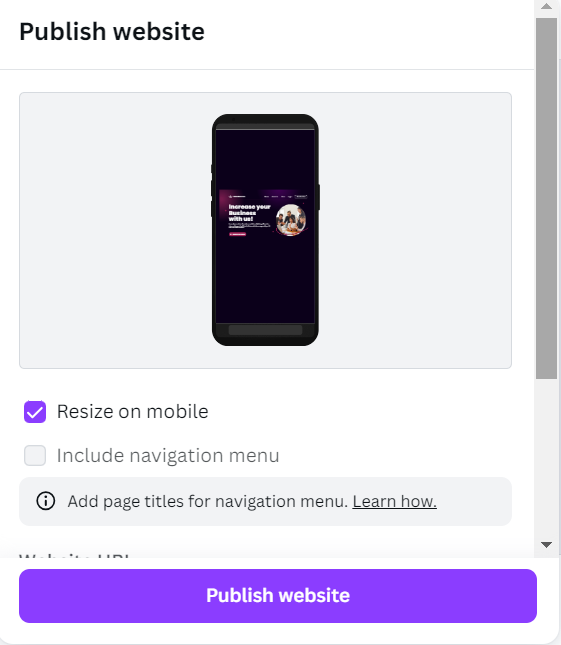
You can view your web page through Canva’s auto-generated URL. To connect your own domain and use it for your Shopify store, there is one last thing that remains.
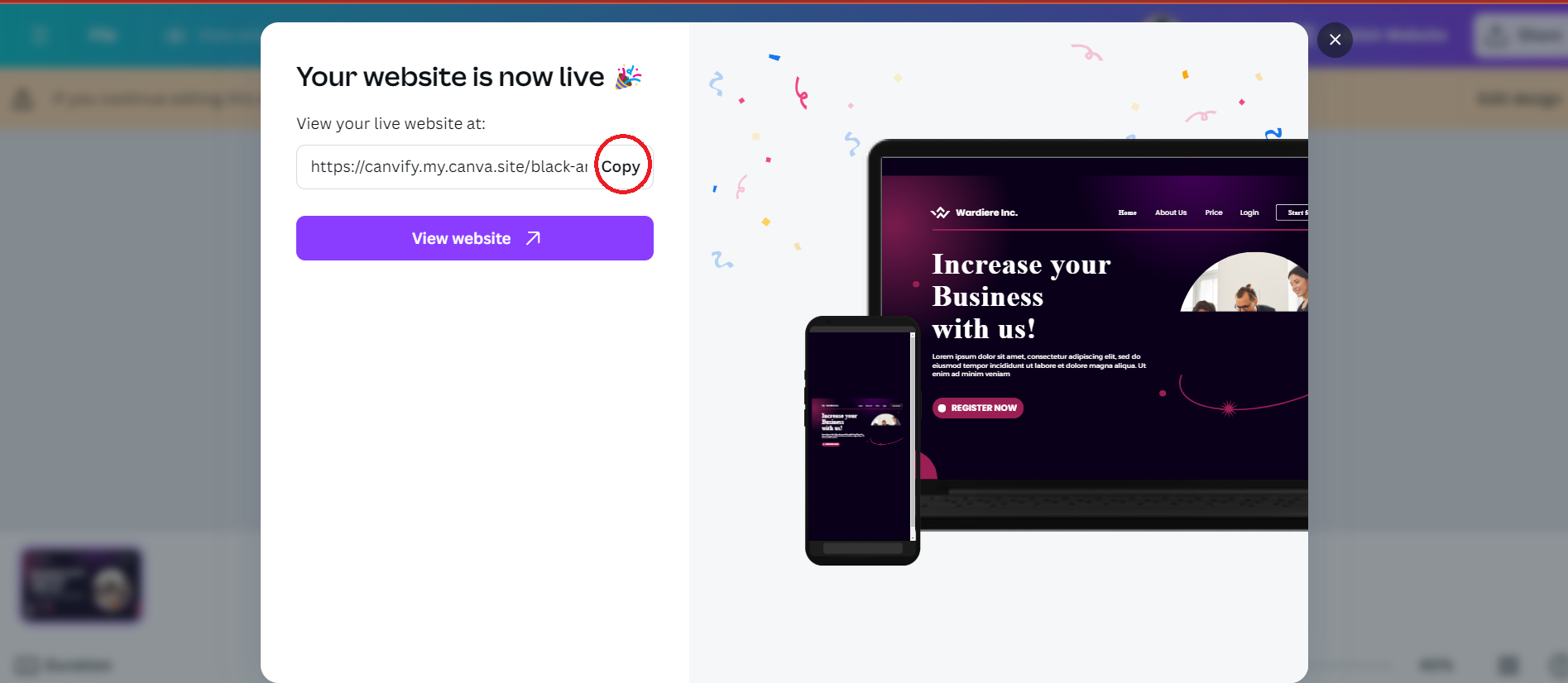
Important Notice
- Don’t connect your website domain to Canva website through Canva. First-time users are prompted to connect their domain but skip that step since your domain will be connected directly to Shopify. Just copy the Canva’s auto-generated link as shown in the video and use that instead.
- Please do not delete the Canva page after importing to Shopify. You need this to update the page in Canvify.
- Canvify is not affiliated with Canva. Canvify is a third party tool that facilitates the import of Canva pages to Shopify.
- When adding a Canvify page as section to your Shopify theme, only one Canvify can be added per template.
- Video set as a background in Canva is not supported.
Importing Your Canva Site to Shopify via Canvify
It’s time to import your Canva website into Shopify using Canvify. If you’ve downloaded Canvify on your Shopify store, head over to apps > Canvify > Import a page button.
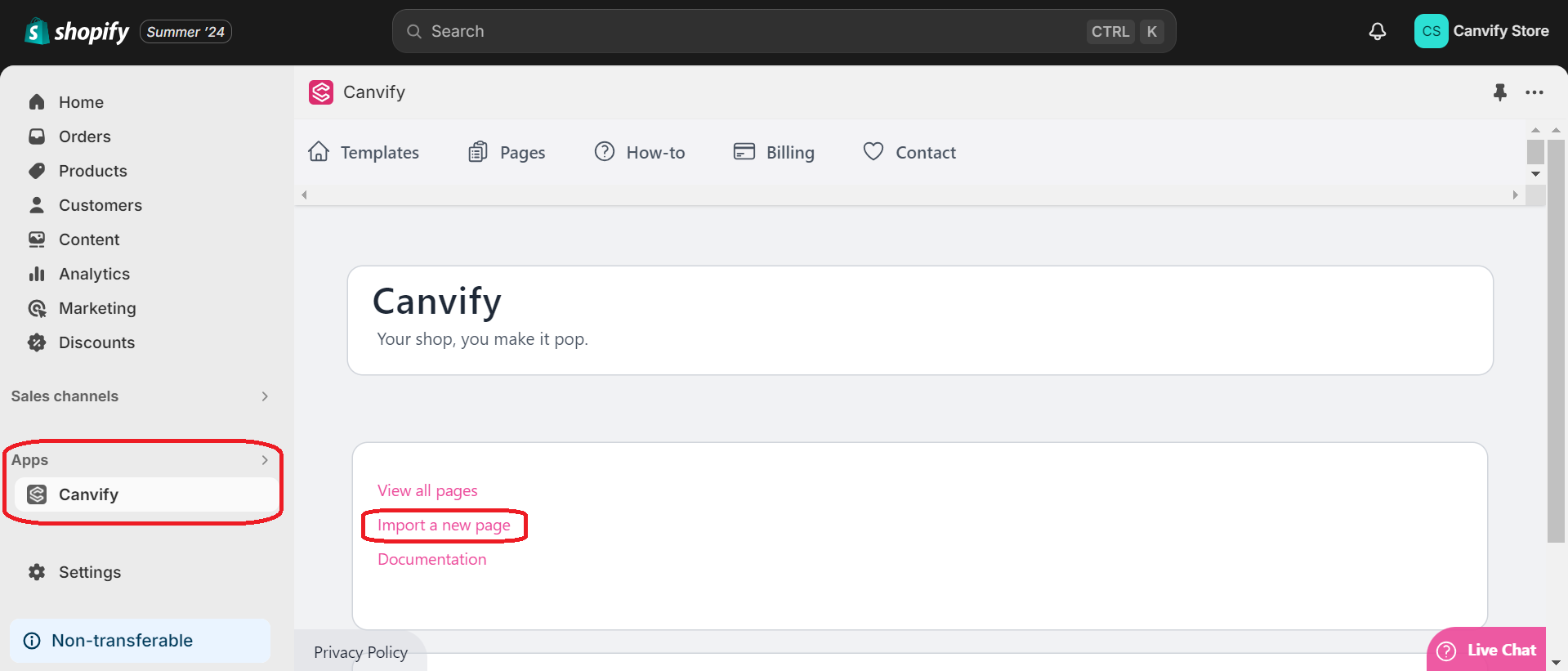
Paste the Canva website link in the link section and give a nice name to your page. Hit the ‘Import’ button.
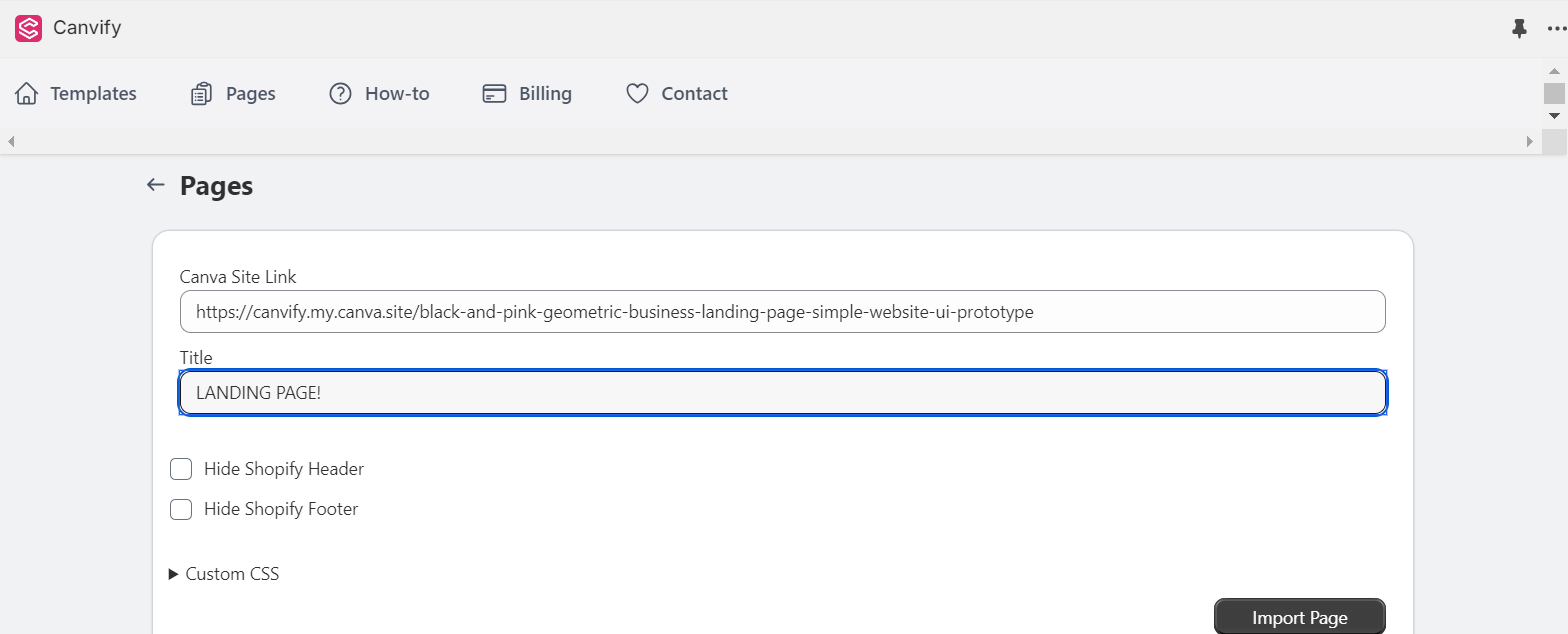
Your Shopify store is live! No wands required, just a few clicks. Seriously, even Harry Potter would be impressed by this level of simplicity.
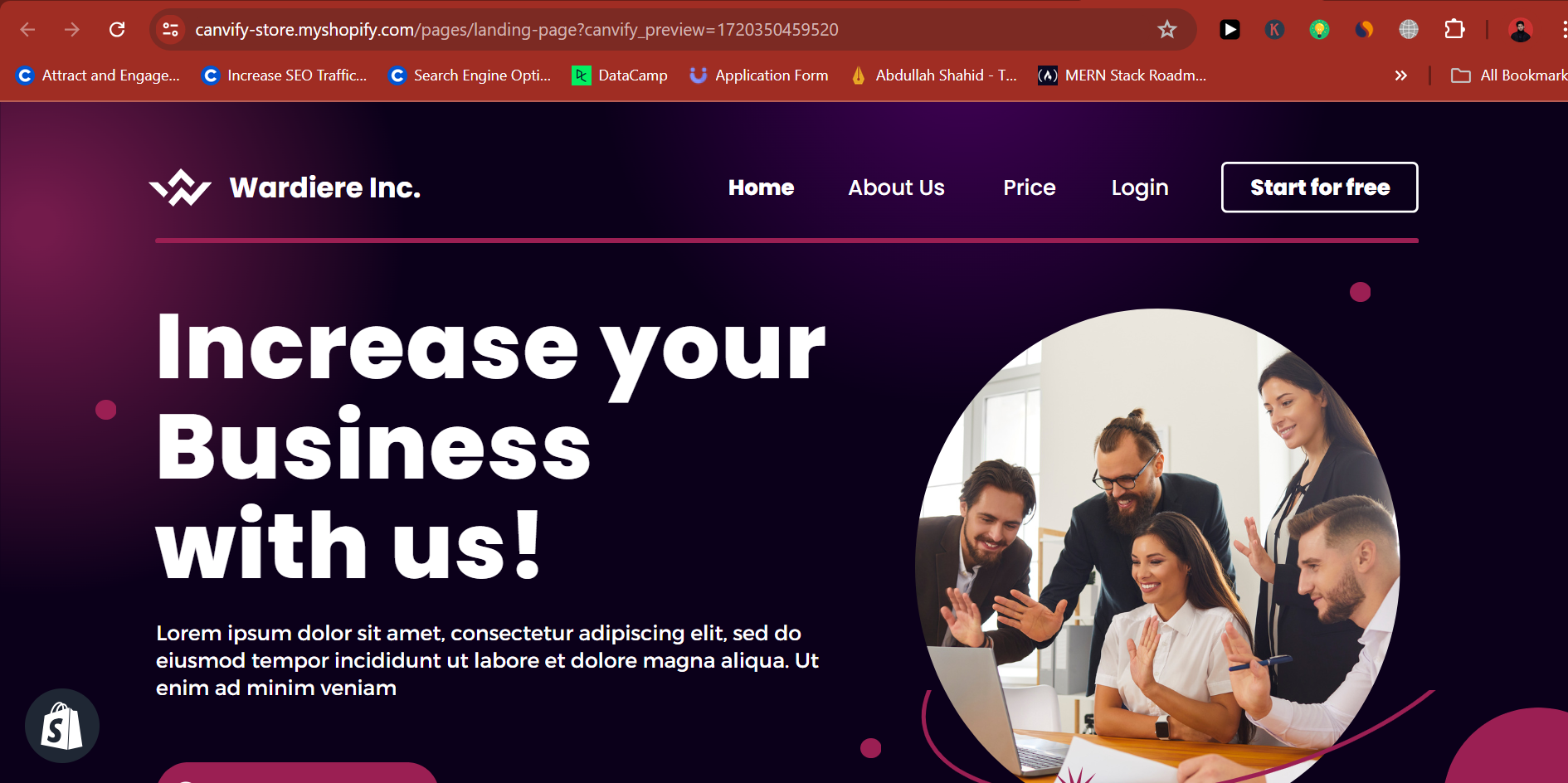
Frequently Asked Questions
Q. Is the Shopify page created using Canvify responsive?
Yes, the Shopify page you import using Canvify is fully responsive, has all animations and objects you add through Canva, mobile-friendly, SEO friendly, and optimized for all platforms and browsers.
Q. How can I design and add multiple pages using Canvify?
To add multiple pages, you can design separate pages in Canva. You can keep a base design, make several copies of it, and then make relevant adjustments for each page. Then, you can import each page into Canvify separately and link them together. To learn more about it, there is a ‘How-to’ section in Canvify when you install it and will walk you through everything you need to know.
We can also assist you in setting up your store so reach out to us anytime through our email.
Q. Can we switch between different pages through Canvify?
Yes, you need to hyperlink pages in Canva design and update them in Canvify. When you import a page, copy its link, go back to Canva and hyperlink all the buttons that take you to that page. Similarly, do this for all other pages and you’ll have an interactive website that can switch between pages.
Q. What if I need to make changes to my page and update it?
You can make changes to your Canva design anytime by going back to the Canva file. Make sure to republish the site and click the update button in Canvify so the changes can reflect in Canvify as well.
Q. How can I add TikTok/Instagram/maps etc in my website?
You can add any type of links like Tiktok, Instagram, Google Maps, Youtube, and so much more. To learn about adding TikTok videos to a Shopify store using Canvify, read our article.
To learn more about using Canvify, there is a ‘How-to’ section in Canvify when you install it and will walk you through everything you need to know.
We can also assist you in setting up your store so reach out to us anytime through our email or support section in Canvify.
Conclusion
Stop waiting. Start creating with Canvify and launch your Shopify store today! With Canvify, you’ve got the power to build, customize, and launch a stunning Shopify store in no time. So, what are you waiting for? Dive in and make your web design dreams a reality!